5 حيل بحث في مُستكشف الملفات على Windows لا غنى عنها
تخيل العثور على أي ملف على جهاز الكمبيوتر الخاص بك على الفور ببضع ضغطات مفاتيح فقط. قد يبدو الأمر سحريًا، لكن مستكشف الملفات مُستكشف الملفات يقدم حيل بحث قوية تجعل تحديد موقع الملفات أمرًا سهلاً. سواء كنت تبحث عن مستندات محددة أو صور أو ملفات أخرى، ستساعدك هذه النصائح على إتقان البحث في مُستكشف الملفات.
![]()
5. استخدام الفلاتر المدمجة
يتضمن مستكشف الملفات مُستكشف الملفات فلاتر مفيدة تساعدك على تحسين عمليات البحث وتحديد موقع الملفات بكفاءة أكبر. إذا كانت لديك فكرة عامة عن نوع الملف أو تاريخ آخر تعديل أو حتى الحجم التقريبي، فيمكن لهذه الفلاتر تضييق نطاق نتائج البحث بشكل كبير. فعلى سبيل المثال، يُسهل عليك البحث ضمن أنواع ملفات محددة، أو معرفة آخر التعديلات التي أجريت عليها.
على سبيل المثال، إذا كنت تبحث عن تنسيق ملف معين، يمكنك استخدام الفلتر kind: متبوعًا بالنوع، مثل kind:document لملفات النصية أو kind:image للصور. إذا كنت تتذكر آخر مرة قمت فيها بتعديل ملف، فإن الفلتر datemodified: يسمح لك بالبحث حسب التاريخ، مثل datemodified:last week أو datemodified:03/15/2024. كما يُمكن دمج أكثر من فلتر في آن واحد، للحصول على نتائج بحث أدق.
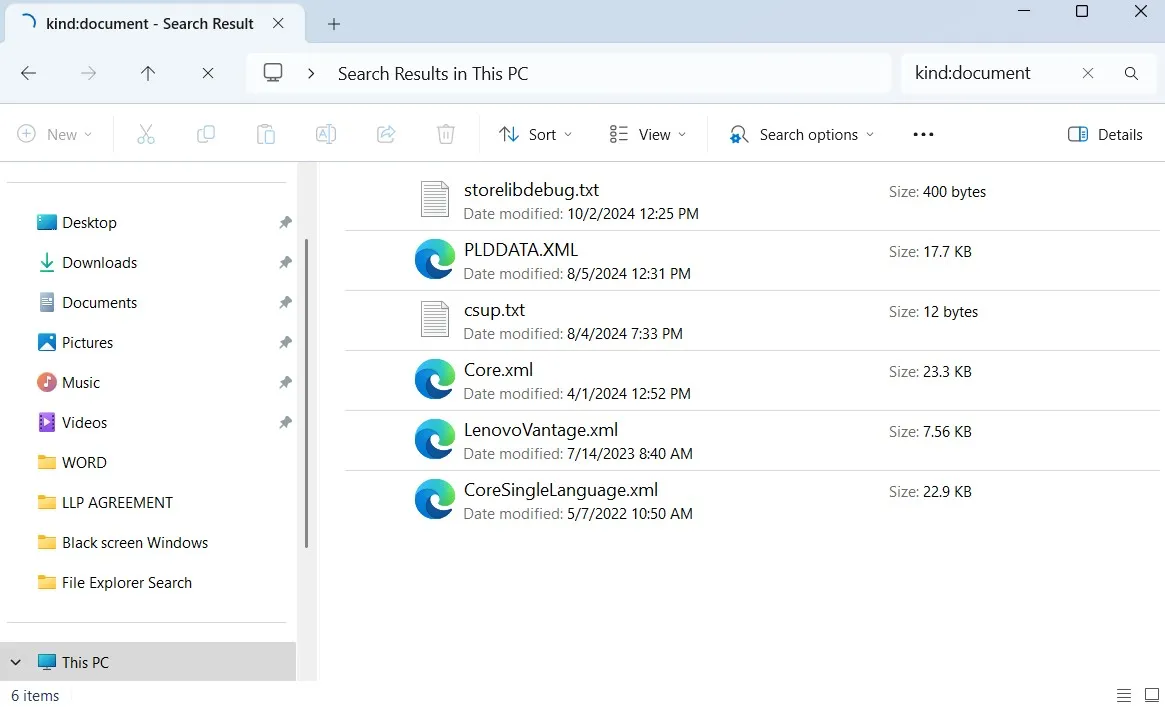
إذا كنت تحاول العثور على ملفات كبيرة على جهاز الكمبيوتر الخاص بك لتحرير مساحة التخزين، يمكنك استخدام الفلتر size: مع معلمات مثل size:>50MB لتحديد موقع الملفات التي يزيد حجمها عن 50 ميجابايت أو size:tiny للعثور على ملفات صغيرة جدًا أقل من 10 كيلوبايت. يمكنك حتى استخدام هذه الفلاتر معًا، مثل kind:image ext:.png date:last week لتحديد موقع جميع صور PNG المحفوظة أو المعدلة في الأسبوع الماضي. يُمكنك بهذه الطريقة إدارة مساحة التخزين لديك بكفاءة.
هذه مجرد أمثلة قليلة؛ هناك الكثير من فلاتر البحث التي يمكن أن تساعدك في العثور على ملفاتك بسرعة على Windows. إذا كنت لا ترغب في حفظها، يمكنك أيضًا النقر فوق قائمة Search options (خيارات البحث) بعد كتابة استعلام البحث الخاص بك. توفر لك هذه القائمة جميع خيارات البحث المتاحة، مع شرح وظيفة كل منها.
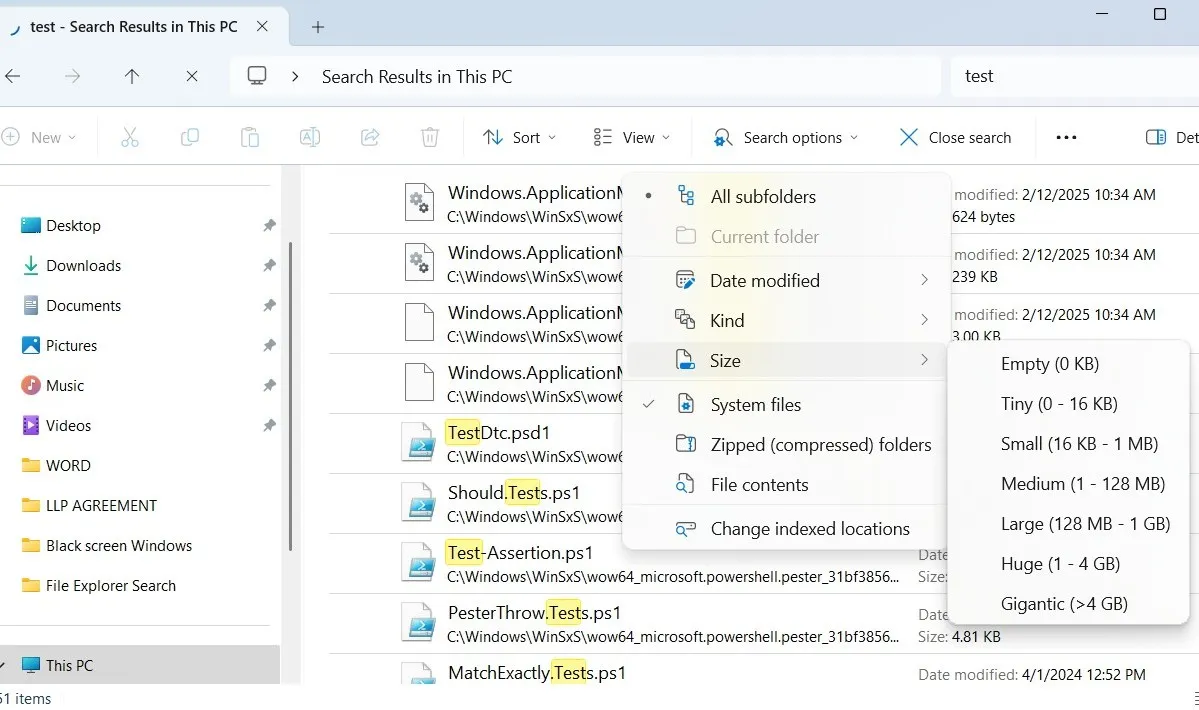
4. استخدام الصيغة الصحيحة للبحث
بالإضافة إلى عوامل التصفية، يمكنك أيضًا استخدام معاملات البحث لتحسين عمليات البحث. على سبيل المثال، إذا كنت تريد من مستكشف الملفات مُستكشف الملفات إظهار النتائج التي تتطابق مع عبارة محددة تمامًا، فيمكنك وضعها بين علامتي اقتباس، مثل “project report.”.
وبالمثل، يمكنك استبعاد مصطلحات معينة باستخدام علامة الطرح. على سبيل المثال، report -2024 سيعرض الملفات التي تحتوي على report في الاسم مع حذف أي ملف يتضمن 2024.
يمكن أن تكون أحرف البدل مفيدة أيضًا عندما لا تكون متأكدًا من جزء من اسم الملف. يسمح استخدام علامة النجمة (*) بعمليات بحث مرنة. على سبيل المثال، audit* سيعرض الملفات التي تبدأ بـ “audit”، مثل audit1.docx و audit_final.docx. وبالمثل، إذا كتبت *.docx، فسيسرد مستكشف الملفات مُستكشف الملفات جميع الملفات التي تنتهي بـ “.docx”، مثل report.docx و report2024.docx.
أخيرًا، يمكنك استخدام المعاملات المنطقية مثل AND و OR و NOT لتحسين البحث. يعثر AND على الملفات التي تحتوي على كلتا الكلمتين، بينما يعثر OR على الملفات التي تحتوي على أي من الكلمتين، ويستبعد NOT مصطلحات محددة. على سبيل المثال، للعثور على ملفات تحتوي على certificate في الاسم ولكن استبعاد تلك التي تحتوي على objection، يمكنك كتابة certificate NOT objection. تذكر أن هذه المعاملات يجب كتابتها بالأحرف الكبيرة.
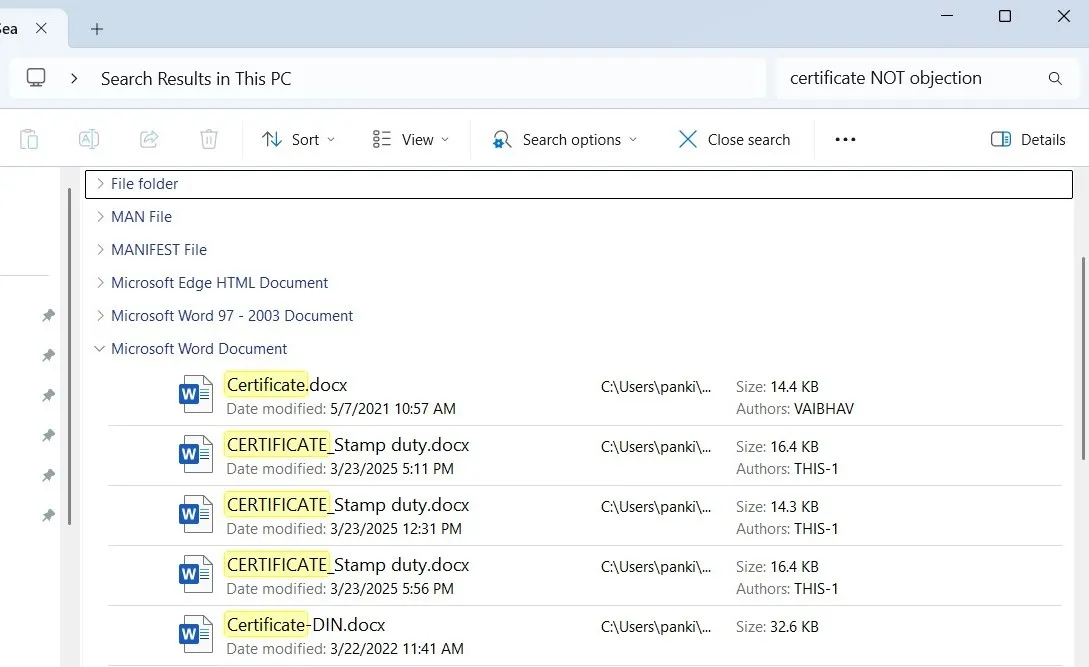
3. تجميع العناصر
إذا أرجع لك مستكشف الملفات قائمة طويلة من النتائج حتى بعد تحسين عملية البحث، يمكنك تنظيمها باستخدام خيار “التجميع حسب” ضمن “الفرز”. يساعدك تجميع نتائج البحث على مسح الملفات وتحديد موقعها بسرعة دون الحاجة إلى البحث في قائمة مزدحمة.
تُعد هذه الطريقة مفيدة إذا كنت لا ترغب في تطبيق عوامل التصفية أو بناء الجملة في كل مرة تبحث فيها. على سبيل المثال، إذا كنت تبحث عن مستند تم تحريره مؤخرًا، فإن التجميع حسب “تاريخ التعديل” سيضع أحدث الملفات في الأعلى. وبالمثل، فإن التجميع حسب “النوع” يفصل الصور وملفات PDF ومستندات Word، مما يسهل عليك العثور على ما تحتاجه. يُمكنك أيضاً تجميع الملفات حسب الحجم، وهو ما يُفيد في تحديد الملفات الكبيرة التي قد تُستهلك مساحة كبيرة من القرص الصلب.
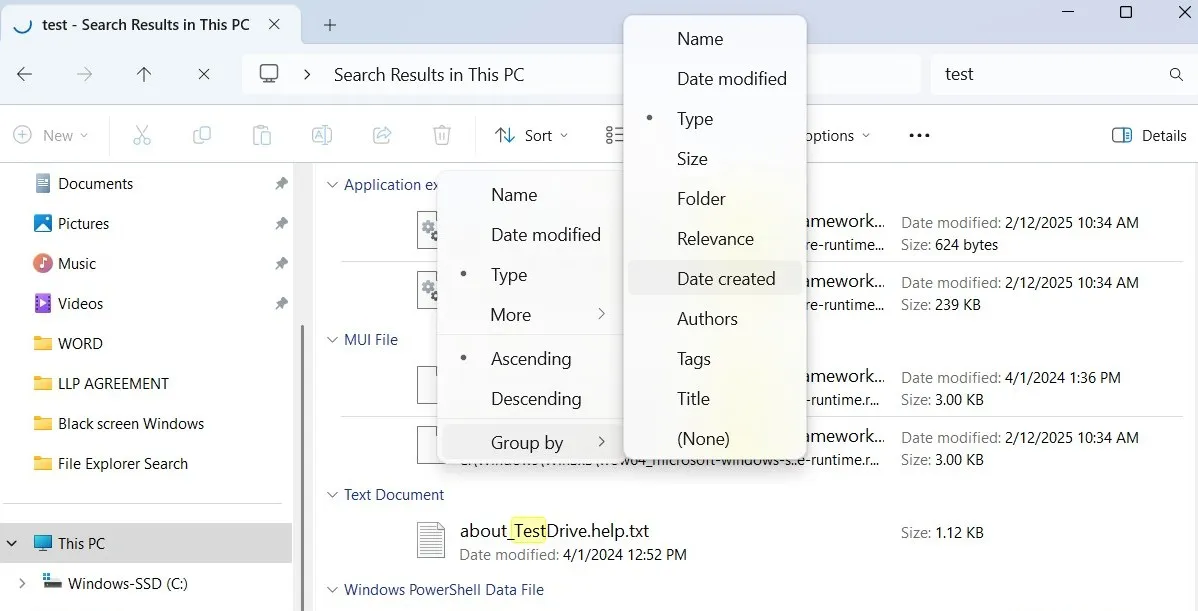
2. حفظ عمليات البحث
إذا كنت تبحث بشكل متكرر عن نفس الملفات أو المجلدات، فلست بحاجة إلى إدخال عوامل التصفية يدويًا في كل مرة. بدلاً من ذلك، يمكنك حفظ عمليات البحث في مُستكشف الملفات لتوفير الوقت والجهد. تُسهل هذه الميزة عملية الوصول إلى الملفات والمجلدات الهامة لديك بشكل أسرع.
بعد إجراء البحث، انقر بزر الماوس الأيمن في أي منطقة فارغة داخل جزء النتائج أو جزء المعاينة وحدد حفظ البحث. امنحه اسمًا ذا معنى، وحدد موقعك المفضل، وانقر فوق حفظ.
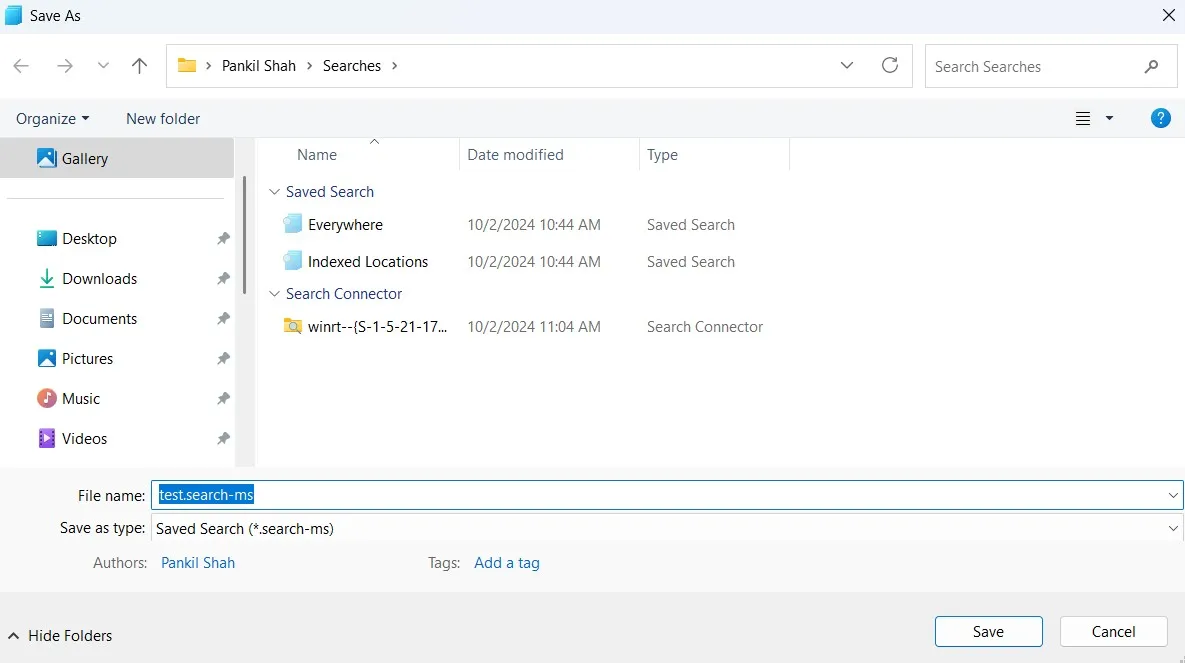
سيظهر البحث المحفوظ كاختصار، لذلك في المرة القادمة التي تحتاجه فيها، ما عليك سوى النقر نقرًا مزدوجًا فوقه. سيقوم مُستكشف الملفات تلقائيًا باسترداد أحدث النتائج بناءً على معاييرك. بهذه الطريقة، لن تحتاج إلى إدخال الصيغة وعوامل التصفية أثناء إجراء استعلام البحث نفسه بشكل متكرر. يُعد هذا مفيدًا بشكل خاص للبحث عن أنواع ملفات محددة أو ملفات تم تعديلها خلال فترة زمنية معينة.
1. استخدام أدوات خارجية
على الرغم من أن مُستكشف ملفات Windows يوفر ميزات بحث مفيدة، يمكنك أيضًا استخدام أدوات خارجية للحصول على إمكانيات بحث أكثر تقدمًا. فعلى سبيل المثال، تتيح لك بعض هذه الأدوات البحث داخل محتوى الملفات، وتطبيق فلاتر بحث متقدمة، وحتى البحث عن الملفات المحذوفة.
يُعد Everything خيارًا شائعًا. فعلى عكس مستكشف الملفات، الذي يقوم بمسح الدلائل في الوقت الفعلي، يقوم Everything بإنشاء فهرس لجميع الملفات على جهاز الكمبيوتر الخاص بك حتى يتمكن من تقديم نتائج بحث فورية تقريبًا. كما يوفر أيضًا فلاتر بحث مفيدة وخيارات فرز وواجهة مستخدم سهلة الاستخدام لتحسين تجربة البحث لديك. فهو يُعرف بسرعته الفائقة في البحث.
تنزيل: Everything (مجاني)
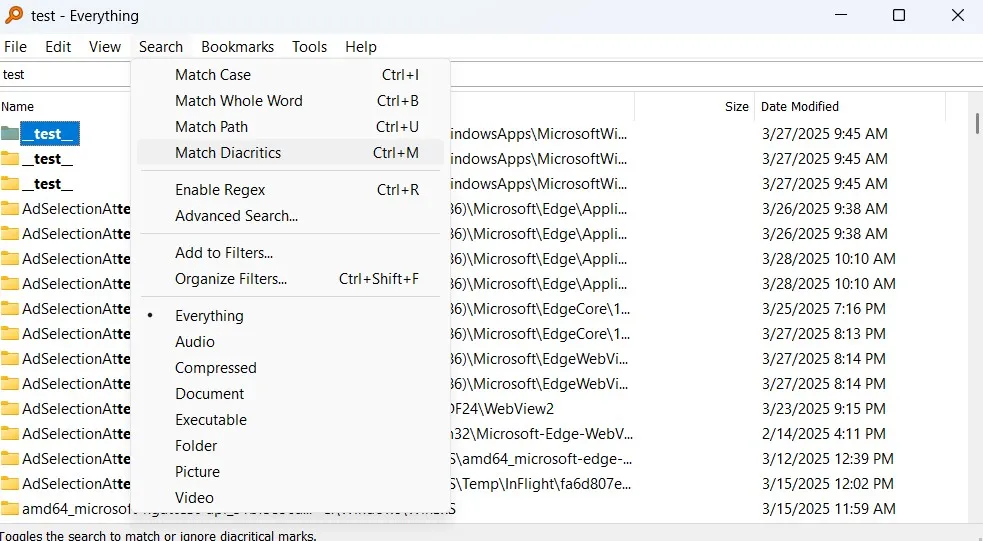
بالنسبة لأولئك الذين يرغبون في الاستثمار في أداة متميزة، يُعد Listary خيارًا ممتازًا. فهو يوفر سرعات بحث فائقة وواجهة حديثة تتكامل بسلاسة مع Windows 11. كما يتميز بدعمه للغات متعددة وتحديثاته المستمرة.
إحدى أفضل ميزاته هي البحث الفوري الذي يشبه Spotlight Search على Mac. ما عليك سوى الضغط على Ctrl مرتين لإظهار شريط البحث وكتابة استعلامك على الفور. يوفر Listary أيضًا إصدارًا مجانيًا، مما يسمح لك بتجربته قبل الاشتراك. و يُمكنك من خلال الإصدار المدفوع الوصول لمزيد من الميزات مثل البحث داخل الملفات المضغوطة.
تنزيل: Listary (مجاني، مشتريات داخل التطبيق)
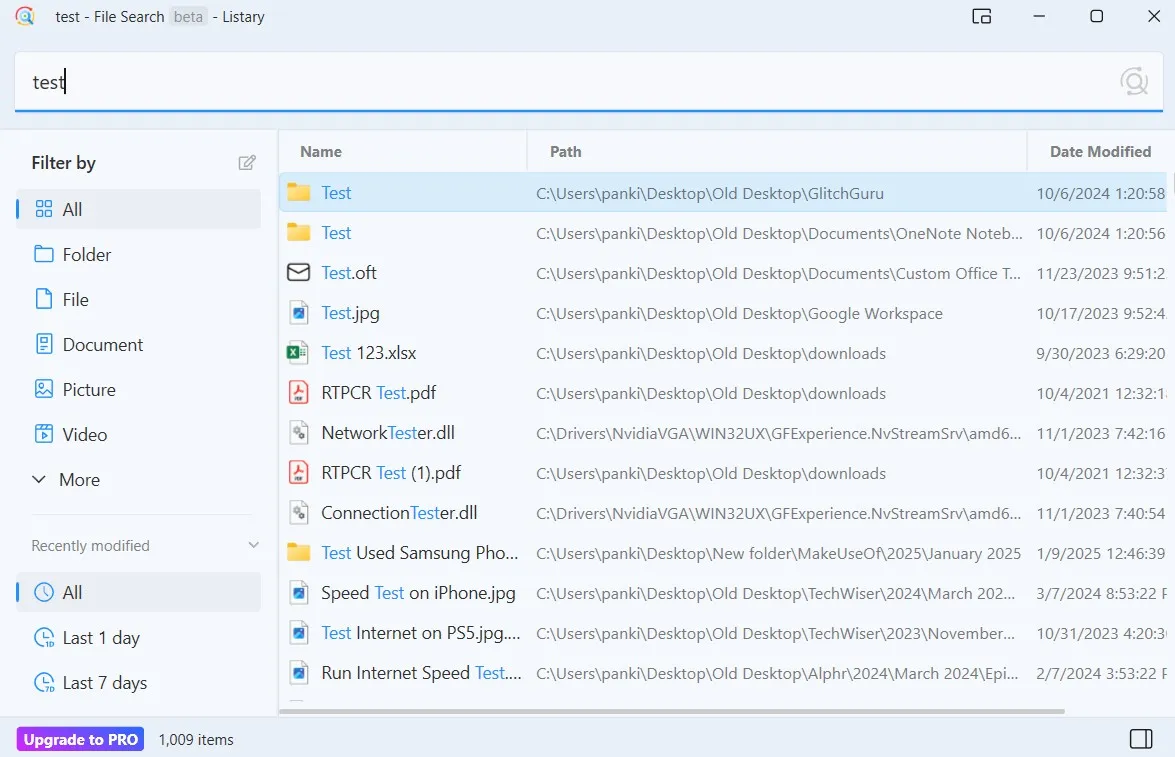
عندما يكون لديك آلاف الملفات على جهاز الكمبيوتر الخاص بك، فإن مجرد إدخال اسم ملف قد لا يؤدي دائمًا إلى الحصول على النتائج المرجوة. ومع ذلك، بمجرد أن تتعرف على النصائح المذكورة أعلاه، ستتمكن من العثور على أي ملف تقريبًا بسرعة وكفاءة. تذكر أن اختيار الأداة المناسبة يعتمد على احتياجاتك وطبيعة استخدامك.
جرّب هذه الأدوات. إذا كنت تُفضل طريقة أبسط، يمكنك دائمًا استخدام أدوات البحث المُخصصة للحصول على نتائج أسرع. فهي تُسهل عليك عملية البحث بشكل كبير وتوفر لك الوقت والجهد.
