تحسين One UI 7 من Samsung: تغيير بسيط لأداء أفضل
في المرة الأولى التي استخدمت فيها هاتف Samsung بواجهة One UI 7، تساءلت عما إذا كنت قد توقفت عن تلقي الإشعارات. أميل إلى إلقاء نظرة خاطفة على شاشة القفل بهاتفي لمعرفة ما إذا كان هناك أي شيء جديد، وبعد عدم رؤية أي شيء على الإطلاق لبعض الوقت، شعرت أن هناك شيئًا ما لا يعمل. في الواقع، كان يعمل بشكل جيد، وكان ارتباكي ناتجًا عن تغيير Samsung لإعداد إشعار افتراضي رئيسي. الآن، بعد استخدام مجموعة من الهواتف التي تعمل بواجهة One UI 7، أصبح هذا إعدادًا أقوم بتغييره على الفور أثناء الإعداد، وإذا كنت تعتمد على شاشة القفل للحصول على المعلومات، فهذا إعداد تحتاج إلى معرفته أيضًا. يتعلق الأمر بـ “إظهار المحتوى”، وهو إعداد افتراضي جديد يخفي الإشعارات فعليًا.
ما هو الإعداد؟

قامت Samsung بتغيير طفيف في طريقة عرض مؤشرات الإشعارات على شاشة القفل في واجهة المستخدم One UI 7. في السابق، كانت الرموز تظهر أسفل الساعة في منتصف شاشة القفل، مما يسهل ملاحظة ما هو جديد، بالإضافة إلى البطاقات التي تعرض مزيدًا من التفاصيل. في واجهة المستخدم One UI 7، تم نقل رموز الإشعارات إلى أعلى يمين شاشة القفل، حيث أصبحت أصغر وأقل وضوحًا، خاصة إذا كنت معتادًا على البحث عنها في منتصف الشاشة.
بشكل افتراضي، لا يتم عرض أي معلومات إضافية للإشعارات على الشاشة أيضًا. استغرق الأمر مني دقيقة لمعرفة ما هو المختلف في شاشة القفل، ولكن بمجرد أن اكتشفت الرموز الجديدة في الزاوية، بدأت في محاولة تغيير عرض الإشعارات على شاشة القفل إلى شيء أكثر فائدة. لحسن الحظ، تمنحك Samsung خيارًا بشأن كيفية ظهور شاشة القفل، مما يعني أن قرار التصميم الغريب ليس ثابتًا.

لإعادة الأمور إلى نصابها، يمكنك زيارة الإعدادات، ثم الإشعارات، ثم إشعارات شاشة القفل. هنا، تتوفر ثلاثة خيارات – نقطة (Dot)، رموز (Icons)، بطاقات (Cards) – ويتم تحديد وضع الرموز (Icons) بشكل افتراضي. يجب على أولئك الذين يرغبون في رؤية الإشعارات في لمحة على شاشة القفل تحديد بطاقات (Cards). يؤدي هذا إلى إعادة رموز الإشعارات إلى أسفل الساعة، وعند الضغط على مفتاح التشغيل لإضاءة الشاشة، تظهر البطاقات التي تحتوي على معلومات.
والأفضل من ذلك كله، يمكن توسيع هذه البطاقات لإظهار المزيد من التفاصيل، ويتضمن معظمها أيضًا مستوى معينًا من التفاعل. من المدهش أن Samsung قررت جعل وضع الإشعارات الأقل فائدة هو الوضع الافتراضي، ولكن من الرائع رؤية الكثير من التخصيص عندما تكتشف سبب ظهور شاشة القفل عارية جدًا عند استخدام الهاتف لأول مرة.
المزيد من التغييرات التي يجب إجراؤها في واجهة المستخدم One UI 7
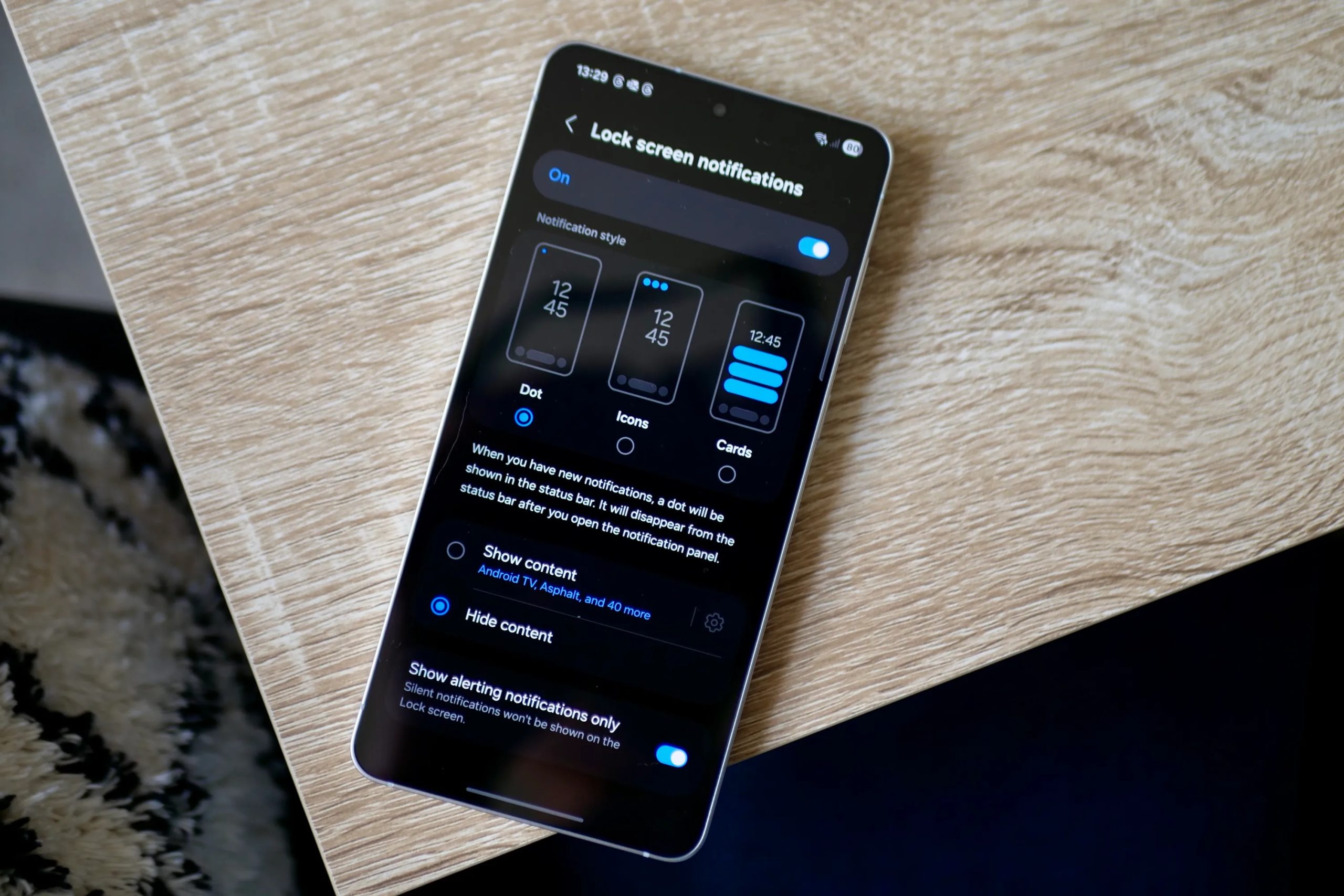
إن تغيير إعدادات الإشعارات هو إضافة إلى قائمة التعديلات المتزايدة التي أقوم بها في كل مرة أقوم فيها بإعداد هاتف Samsung، ولكن معظمها ليس خاصًا بواجهة المستخدم One UI 7. إنها إعدادات Samsung الافتراضية التي كانت قياسية لسنوات ولكنها لا تناسبني، وتمنع الهاتف من العمل بالطريقة المثالية من وجهة نظري. يتعلق الأمر بتحسين تجربة المستخدم وتخصيصها.
بدون ترتيب معين، أتأكد من ضبط شاشة Always-On على “مجدولة” (الإعدادات، شاشة القفل وشاشة Always-On، شاشة Always-On) بدلاً من خيار النقر للعرض المحدد افتراضيًا. هذا مثال جيد على ميزة مفيدة معطلة خارج الصندوق، على الأرجح للمساعدة بشكل غامض في إطالة عمر البطارية. أقوم بتغيير المتصفح الافتراضي من تطبيق Samsung إلى Chrome، ولوحة مفاتيح Samsung إلى Gboard من Google. هذه تتناسب بشكل أفضل مع استخدامي العام عبر أجهزة متعددة. هذه التغييرات تهدف إلى تحسين الإنتاجية وتكامل النظام البيئي.
تمت إضافة تغيير إعدادات الإشعارات إلى قائمة متزايدة باستمرار من التعديلات التي أجريها
أقوم دائمًا بتغيير نغمة رنين Samsung الافتراضية وصوت الإشعارات أيضًا. لا يوجد خطأ في أي منهما، ولكن إذا كنت أرغب في سماع رنين الهاتف، فلا أحب أن يبدو مشابهًا لجميع هواتف Samsung الأخرى العديدة، حيث لا يكلف الأشخاص أنفسهم عناء تغيير نغمة الرنين. أقوم بتغيير شبكة الشاشة الرئيسية 4×4 إلى 5×6 (اضغط لفترة طويلة على الشاشة الرئيسية، وحدد Settings، ثم Home Screen Grid)، وفرز درج التطبيقات أبجديًا (افتح درج التطبيقات، وانقر على زر القائمة في شريط البحث، ثم Sort) للحصول على قائمة طويلة واحدة بدلاً من صفحات متعددة.
تعد ميزة Wi-Fi Calling ضرورية وليست مفعلة افتراضيًا، لذلك من الضروري أن أتذكر تشغيلها في قائمة الإعدادات السريعة. يجب أن أقول إنني أقدر قيام Samsung بتسهيل العثور على زر تنشيط Wi-Fi Calling، وهو أمر لا تفعله الكثير من الشركات المصنعة الأخرى. لا تزال Samsung تمكّن أزرار Android كوضع التنقل الافتراضي أيضًا، لذلك عليك تغييره إلى إيماءات التمرير في Settings، Display، Navigation Bar.
الهواتف التي تعمل بواجهة المستخدم One UI 7
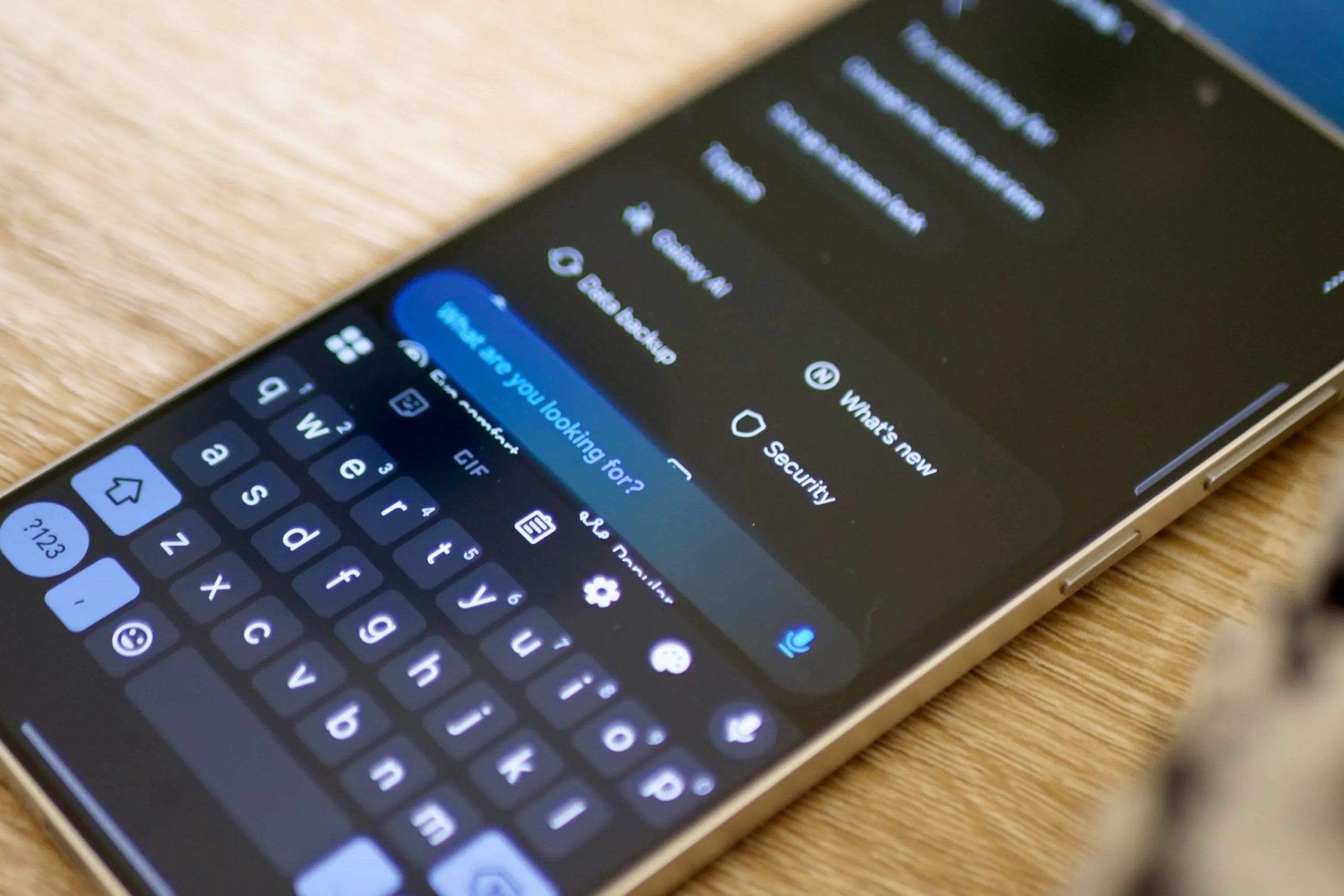
لقد استخدمت مؤخرًا واجهة المستخدم One UI 7 على هاتف Samsung Galaxy S25 Edge، ولكن احتجت إلى إجراء تغيير في إعدادات الإشعارات على Galaxy S24 Ultra بعد تحديثه إلى One UI 7، بالإضافة إلى Galaxy S25 Ultra و Galaxy S25 Plus و Galaxy A56. إذا كنت قد اشتريت أحد هذه الهواتف، أو كنت تنتظر بصبر تحديث One UI 7 على هاتف أقدم، فضع بعض هذه التغييرات في الاعتبار أثناء إعداده. هذه التحديثات لواجهة المستخدم One UI 7 تعزز تجربة المستخدم بشكل ملحوظ.
بعد كل هذا، أصبح هاتف Samsung الخاص بي جاهزًا للاستخدام اليومي، وتستقر واجهة المستخدم One UI 7 لتصبح نظام تشغيل سهل الاستخدام وسريع وموثوق للغاية. ما زلت أتكيف مع القرار الغريب بالإبقاء على أيقونة البحث في الجزء العلوي من شاشة الإعدادات، فقط لجعل شريط البحث يظهر في منتصف الشاشة فوق لوحة المفاتيح بعد النقر عليه. ولكن كما تثبت بعض هذه التعديلات في الإعدادات، تستمتع Samsung بإبقائنا على أهبة الاستعداد بقراراتها المريحة.
